Can You Run Mac Programs On Windows

- Install Windows On Mac Free
- Can You Run Mac Programs On Windows 8
- Can You Run Mac Programs On Windows 10
Summary :
- If you have windows xp (which is no longer supported by microsoft) or you have a MAC computer you might find that it is impossible to run some software on your computer because they require Windows 7 or later operating system. This is the case with the ad posting software we well at www.coolmarketingsoftware.com.
- Requirements to Run Mac On Windows The Basic Requirements to Run MAC on PC or Laptop or to Install Mac OS X (10.5 and above) on Virtual Machine VMWare. As VMWare is a virtual machine so it runs alongside windows and unlike other Operating System which we run using VMware, we need little more hardware requirements to run Mac on Vmware.
Or if you want to run Windows and Mac applications at the same time — without rebooting — you can install Windows using VMware or Parallels software. 2 Connect to PCs over a network. The Finder not only lets you browse files on your Mac, it also makes it easy to find files on other computers — both Mac and PC — on your home network.
It is impossible to directly run Windows games on Mac. But, due to some reasons, you want to do it. How to play Windows games on Mac? This post shows you some possible ways. While to solve data loss issue on both Windows and Mac, you can ask MiniTool Software for help.
Yes, you can play many games on your Mac computers. However, compared with Windows devices, there are always limits on Mac. Most Mac devices are lacking in the graphics department, and even worse now, there is a lack of decent macOS-supported AAA games.
In this situation, you may ask is it possible to play Windows Steam games on Mac? In fact, the answer is yes and there is more than one way to run Windows games on Mac.

In the following contents, we will show you how to play Windows games on Mac in different ways. You can select one accordingly.
GeForce Now for Mac
Pros: Easy to operate, no need to download it, huge library of AAA games are available
Cons: Needs internet connection with high speed and recommends Ethernet cable over Wi-Fi
The best and easiest way to play Windows Steam games on Mac is to use GeForce Now for Mac, an Nvidia’s cloud-based game streaming service for macOS and Mac OS X users.
Currently, it has a Beta form in Europe and the US. With it, you can play many games from the Steam or Battle.net accounts instantly without worrying about the machines’ graphical power.
How to play Windows games on Mac via GeForce Now for Mac? You can search for a guide online.
Shadow
Pros: full cloud-based Windows experience, high-end specs for gaming
Cons: a high-speed internet connection is needed, expensive
If you want the full Windows experience, Shadow is your best choice. Unlike GeForce Now for Mac, Shadow can offer you a full copy of Windows 10, enabling you to install many launchers, like Steam, Origin, Epic Games Store, etc. and modify settings as you do on a Windows computer.
Besides, some applications are available on Mac, Windows, Android and iOS. With Shadow, you are able to access to the virtual PC from almost any device.
Additionally, the internet speeds of Shadow are very fast. The virtual computer can offer up to 1GB/s download speeds and 100MB/s upload speeds. That is the game downloads and updates are lightning-fast.
However, you need to pay for this service with price at £26.95 per month now.
Boot Camp
Pros: cost-efficient
Cons: needs more hard drive space.
If you don’t want to pay for playing Windows games on Mac, you can choose to partition your hard drive with Boot Camp. Then, you can run Windows on a separate partition. This means that you need to use hard drive space on your Mac to run Windows. By the way, you’d better install Windows 10 on the separated partition. Then, you can play both Windows and Xbox games on your Mac computer.
To do this job, you can also search for a guide on the internet.
Are you bothered by Xbox One green screen of death issue? Do you want to fix it? Now, you can read this article to get some available solutions.
Virtualization Software
Pros: allow you to run Windows and Mac side-by-side.
Cons: decreased computer performance, expensive.
Using virtualization program to run Windows games on Mac is another choice. The software includes Parallels, VMware, VirtualBox, and more.
But, you should know that this will hit the computer performance since the virtualization software is running on the same partition and your computer need to run other programs in the background.
There are also some other choices for you to run Windows games on Mac. For example, you can use Wine to build an additional layer on your Mac. Then, it tells Mac to run Windows Application Programming Interfaces (APIs) to run Windows programs without error, but, it is not fully compatible with all games. Besides, if you are old school DOS gamers, you can choose to use Boxer to play Windows Steam games on Mac.
How to play Windows games on Mac? Now, you can choose a way based on your actual situation.
Knowing which Apps or Processes are running on your Mac is important, because some of these Apps could be slowing down your Mac. You will find below 4 different ways to show All the Running Apps and Processes on your Mac.
Why to See All Running Apps and Processes on Mac
In case you are coming from a Windows computer, you must be used to opening the Task Manager on your Windows computer, in order to take a look at all the running apps and processes on your computer.
In the case of a Mac, there are multiple ways to see all the Running Apps and Programs, ranging from the simple option of using the Dock to using the Terminal command.
In general, the purpose of taking a look at All the Running Apps and Programs on your Mac is to get an idea of which programs are actively running on your Mac, what resources they are using and also to rule out the possibility of any unnecessary programs running in the background and using up resources on your computer.
Show All Running Apps and Processes On Mac Using the Activity Monitor on Mac
Adobe premiere pro 2018 download mac. Activity Monitor can be described as the Mac equivalent of a Task Manager in a Windows computer. The Activity Monitor provides a very good view of the App and processes running on your Mac and the amount of resources being uses by these Apps and Processes.
1. Click on the Finder icon located in the left corner of the Dock (See image below)
2. On the next screen, click on Applications in the left sidebar menu and then click on the Utilities folder.
Install Windows On Mac Free
3. In the Utilities folder, click on Activity Monitor which should be the first item in Utilities Folder (See image below)
4. Once Activity Monitor opens, you will be able see a list of All the Processes or Applications currently running on your Mac (See image below)
As you can see in the above image, there are 5 different tabs in the Activity Monitor -> CPU, Memory, Energy, Disk and Network.
Clicking on each tab will show you more details, for example, clicking on the Memory Tab will show you how much memory each process is using. Similarly, clicking on the CPU tab will show you the amount of CPU being used by each of these Apps and Processes running on your Mac.
5. To view more info about a specific Process or Application, simply click on the Application/Process and then click on the i icon button located at the top left Corner of the screen (See image below).
6. To force quit an application or process through Activity Monitor, simply click on the application you would like to force quit and then click on the x button, located at the top left side of your screen (See image below)
Show All Running Apps On Mac Using Force Quit Applications Manager
Another method to check all the Running apps and programs on your Mac is through the Force Quit applications manager on Mac.
1. Click on the Apple icon in the top menu bar of your Mac and then click on Force Quit Application in the drop-down menu (See image below).
2. This will open the Force Quit Applications manager which will show you all running apps on your Mac
3. To force quit one of these applications, simply click on the application from the list and click on the Force Quit button.
Show Running Apps and Processes On Mac using the Terminal Command
Mac antique velvet. Best video editor mac 2017. The Terminal also shows you a detailed view of which applications and processes are running on your Mac, along with the percentage of CPU used by each of these applications/processes.
1. To open Terminal on your Mac, do a spotlight search for the Terminal by pressing the Command + Space keys on your Mac keyboard and searching for Terminal in Spotlight Search. (See image below)
2. Next double click on the Terminal option or press the enter key on your Mac’s keyboard to open up Terminal
3. In the terminal type in top –o cpu and press the enter key on your keyboard
This will show you a list of all running apps and processes with the apps consuming the most CPU at the top of the list.
4. To reorganize this list close the Terminal and reopen it. Once Terminal reopens type in top –o rsize and press the enter key on your keyboard.
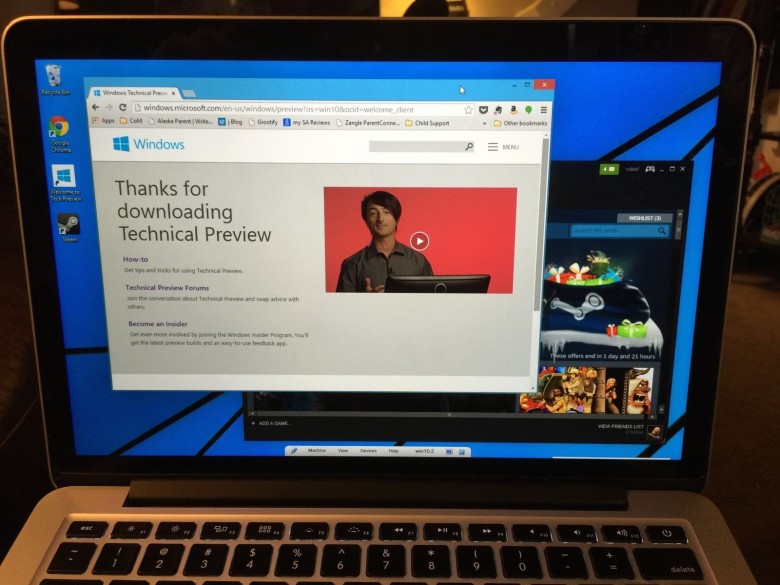
Now applications or processes which are using the most memory will be listed at the top of the list and the application or processes using the least memory will be listed at the bottom of the list.
Show Running Apps Through Dock
The easiest way to view running apps on your Mac is by simply taking a look at your dock.
Can You Run Mac Programs On Windows 8
All running applications will have a black dot underneath the applications icon (See image below)
While this method is easy to follow, it sometimes will not show you all apps running in the background and does not even show you which processes are running in the background.
Can You Run Mac Programs On Windows 10
This method also does not give you much detail, like how much memory each application is using or how much CPU is being used by each application.

Can You Run Mac Programs On Windows
UNDER MAINTENANCE